
Step 6: Now, use your mouse’s cursor to select/highlight the area of the second image that you want to merge with the other. Step 5: Resize the newly-added image such that the subject to be merged are properly aligned and are almost of similar sizes. Step 4: Tap Menu and select Insert to add the second image from your computer. This is to create enough room for the second image you want to merge. Step 3: Expand the canvas by dragging it to the right, as shown below. Step 2: Click the three-dot menu icon when the image opens in Paint 3D and select Canvas options.
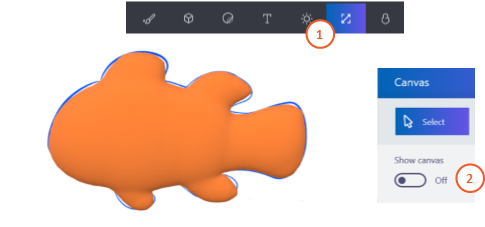
Step 1: Right-click on one of the images you want to merge and open with Paint 3D

Then follow the steps below.įor this tutorial, we’ll be merging images of these actors - Matt Bomer and Henry Cavill. Merging Two Images in Paint 3Dįirst, ensure you have the images you want to merge readily available on your computer. Tip: For those who’re unfamiliar with Paint 3D, check our in-depth guide on the 10 most incredible features of Paint 3D.


 0 kommentar(er)
0 kommentar(er)
